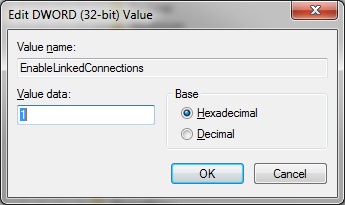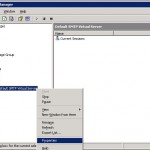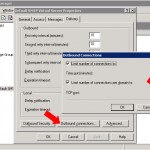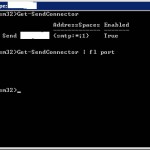Meisten ist es so, das man beim Exchange Server einen Smarthost Server einrichtet. Bei den meisten Mailservern sind die SMTP Ports für den öffentlichen E-Mailverkehr und den internen Mailverkehr getrennt.
Der öffentliche Port 25 wird meist mit Anti-Spam Tools / Software gefiltert, sodass es hier bei der Zustellung vom Exchange Server zu Problemen kommen kann. Hierfür verwendet man dann den internen SMTP Port (meist 587 bei Plesk / Qmail Servern). Ist der interne Port nicht bekannt, so muss dieser beim Mailserver Anbieter in Erfahrung gebracht werden.
Anleitung für Exchange 2003:
Als erstes öffnen wir den System Manager des Exchange Servers. Danach erweitern wir den Baum wie auf dem Bild und klicken dann auf Eigenschaften bzw. Properties:
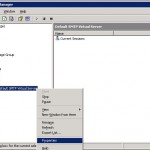
Nun erscheint folgendes Fenster:
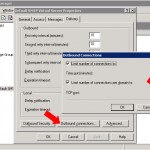
Hier Wechseln wir in den Bereich Delivery bzw. Zustellung und wählen dort unten dann Outbound connections bzw. Ausgehende Verbidnungen aus. Im nun erscheinenden Fenster können wir im Feld TCP port dann den gewünschten Port eintragen.
Nun am besten noch den Server neu starten und die Änderungen greifen nun. Es sollte auch reichen, die entsprechenden Exchange Dienste neu zu starten, aber sich ist sicher – außerdem tut ein Reboot immer gut 🙂
Anleitung für Exchange 2007/2010:
Hier ist es nun nicht mehr so einfach, den Port umzustellen – hierzu müssen wir nun auf die PowerShell des Exchange Servers zurückgreifen.
Wir starten nun also die Exchange PowerShell.
Als erstes geben wir den Befehl
Get-SendConnector
ein und anschließend folgenden Befehl:
Get-SendConnector | fl port
Danach sollten wir ungefähr dieses Bild bekommen:
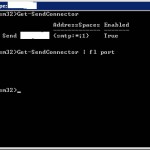
(in diesem Bild ist schon der Port 2525 anstatt Port 25 gesetzt)
Nun setzen wir folgenden Befehl ab:
Set-SendConnector –Identity “Windows SBS Internet Send <Servername>” -Port 587
<Servername> muss natürlich mit dem Namen aus dem Befehl Get-SendConnector ersetzt werden (hier im Bild wurde er unkenntlich gemacht).
Danach kann mit dem Befehl Get-SendConnector | fl port kontrolliert werden, ob der Port geändert wurde. Ist nur ein SendConnectro aktiv, kann alernativ auch folgender Befehl abgesetzt werden:
Get-SendConnector | Set-SendConnector -Port 587
Somit erspart man sich die Angabe der Identity.
Um alle SendConnector Einstellungen anzeigen zu lassen, setzen wir einfach folgenden Befehl ab:
Get-SendConnector | fl
Danach die Exchange-Verwaltungsshell mit „exit“ verlassen und zur Sicherheit den Server neu starten.